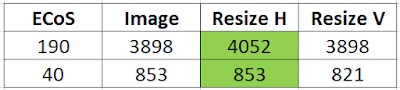In a previous post, I provided links to videos that showed how to load an image into the ECoS. This post is about using Gimp to handle rotation, resizing, adjusting background, and exporting.
Gimp
- If needs be, rotation can be done via the menu "Image > Transform > Arbitrary Rotation"
- Then, select as close as possible and crop via "Image > Crop to Selection"
- Then, remove the background via "Tools > Selection Tools > Fuzzy Select"
- Then, create a new background layer on color B6B6B6, move it as background, and merge them
- Now, it is about resizing the canvas proportionally to match the 190 x 40 pixels size
- It is usually the case to increase the canvas horizontally rather than decrease it vertically
- The canvas can be resized via "Image > Canvas Size". Put the new dimension, click on "Center" under "Offset", and select "Foreground color" for "Fill with"
- Then, resize the image to 190 x 40 pixels via "Image > Scale Image"
- Finally, export the file in BMP format 24-bit via "File > Export"
- It seems that the Gimp export does not always work for ESU, so resave the BMP with Paint
- Then, it is ready to load into the ESU ECoS as usual
And everything in one video ...
I put all those steps into one video: